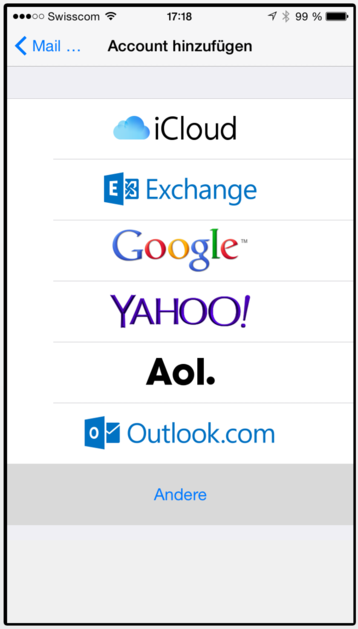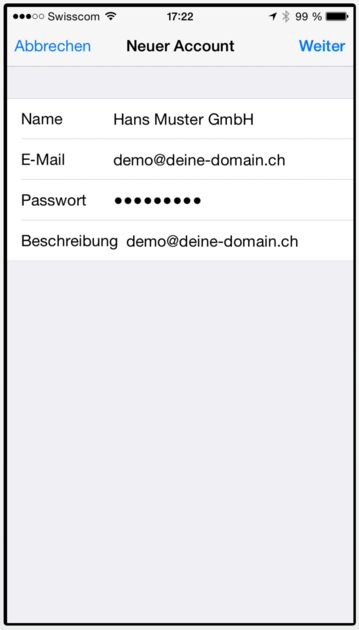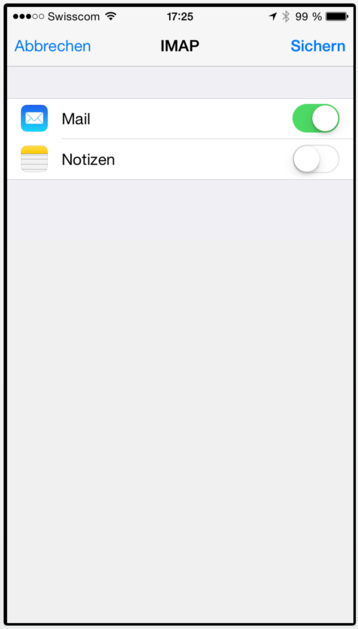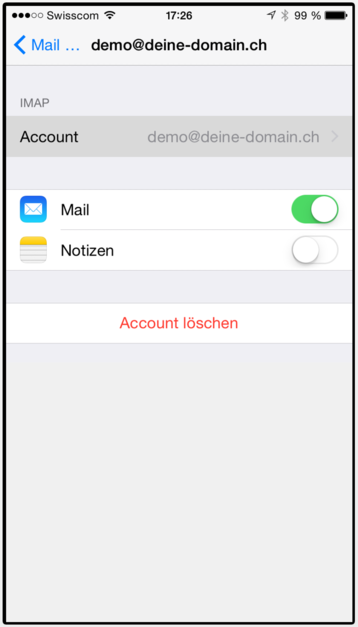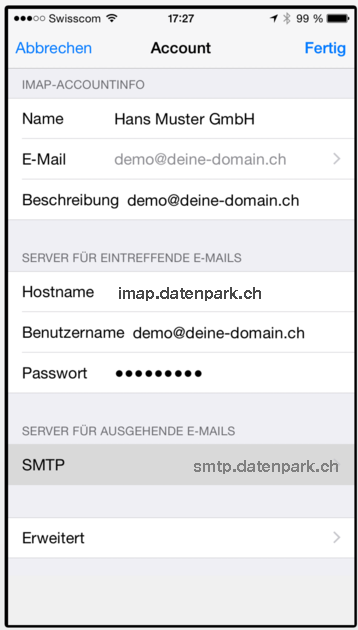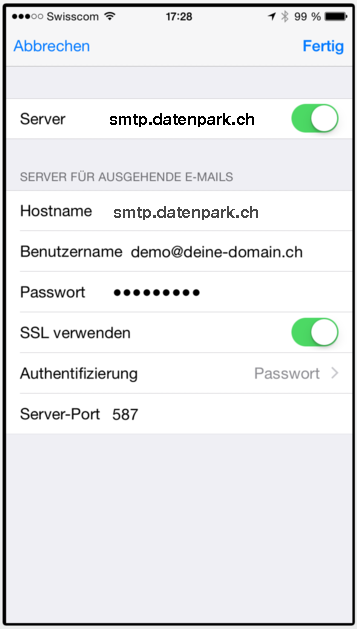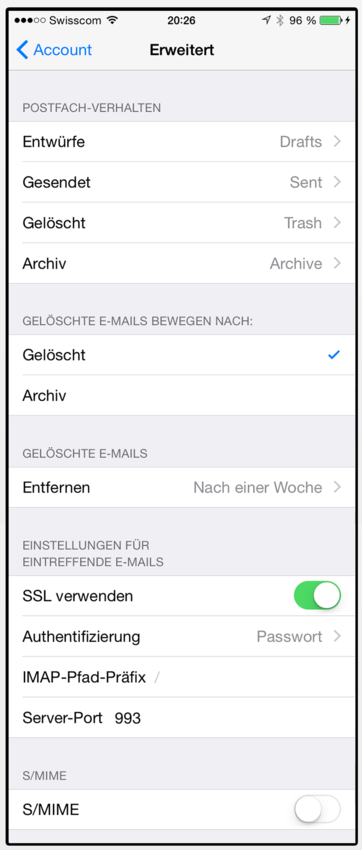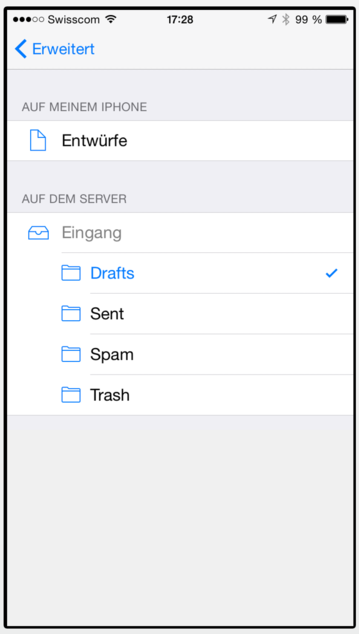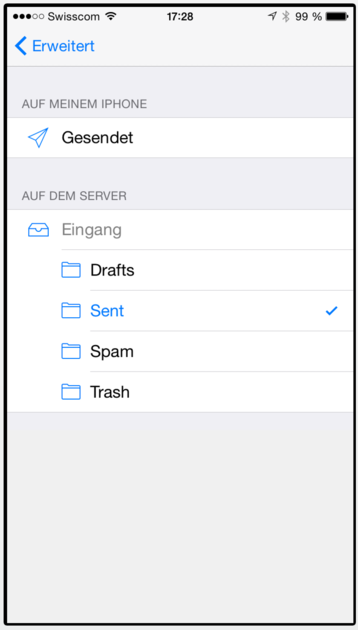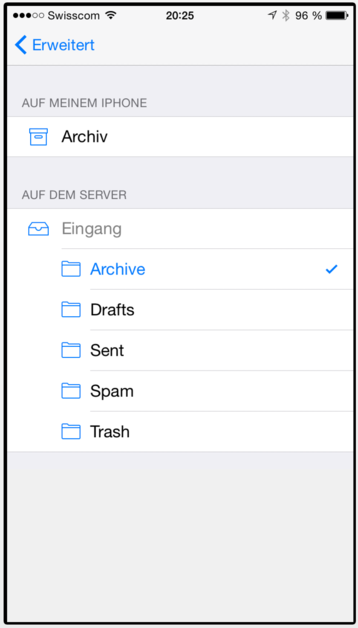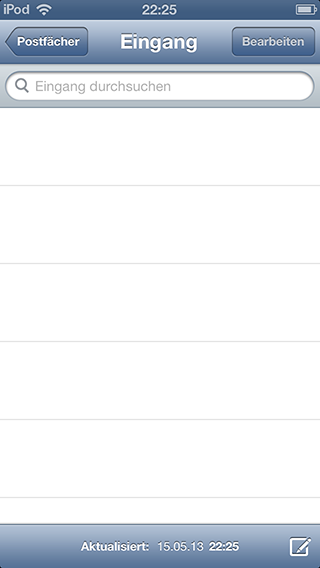Dies ist eine alte Version des Dokuments!
Inhaltsverzeichnis
Mailkonto einrichten für das iPhone
Diese Anleitung gilt sowohl für iPhone als auch für iPod Touch. Die Einstellungen unter iPad weichen nur marginal von diesen Screenshots ab, diese Anleitung lässt sich also auch auf iPad anwenden. Die Anleitung basiert auf der Version von iOS 8
Schritt 1
Unter den Einstellungen Mail, Kontakte, Kalender wählen Sie Account hinzufügen… und die Option Andere.
Schritt 2
Schritt 3
Tragen Sie Ihr Name, Ihre E-Mail-Adresse und Ihr Passwort ein. Unter Beschreibung geben Sie am besten auch gleich Ihre E-Mail-Adresse ein.
Schritt 4
Wählen Sie nun IMAP aus. Wir raten dringend von POP ab (Unterschiede POP vs. IMAP)!
Geben Sie sämtliche Benutzerangaben an. Das Passwort unter Server für ausgehende E-Mails entspricht dem Passwort unter Server für eintreffende E-Mails. Es ist sowohl für Posteingang- als auch für Postausgangs-Server zwingend erforderlich.
Zum Beispiel:
- E-mail: info@deine-domain.ch
- Benutzername: info@deine-domain.ch (Bei älteren Konten: info_deine-domain_ch)
- Posteingangsserver: imap.datenpark.ch wenn Sie IMAP ausgewählt haben, sonst : pop.datenpark.ch
- Postausgangsserver: smtp.datenpark.ch
Wählen Sie danach Weiter.
Schritt 5
Achten Sie darauf, dass Sie Mail aktiviert haben, Notizen jedoch deaktivieren.
Schliessen Sie die Einstellungen mit „Sichern“ ab.
Schritt 6 SMTP
Wählen Sie den neu erstellten Account aus.
Drücken Sie unter Server für ausgehende E-Mails auf SMTP:
Tippen Sie unter Primärer Server auf den Servernamen smtp.datenpark.ch:
Vergewissern Sie sich, dass SSL verwenden aktiviert ist und verwenden Sie als Server-Port 587. Vermutlich wurden diese Einstellungen bereits automatisch korrekt erkannt.
Schritt 7 Erweitert
Tippen Sie unter Account (vgl. erstes Bild in Schritt 6) auf Erweitert.
Beachten Sie nun die Spezial-Postfächer unter Abschnitt Postfach-Verhalten. Sie sollten nun alle 3 Spezial-Postfächer (Entwürfe, Gesendet, Gelöscht) den dazugehörigen IMAP-Postfächern zuweisen:
| Spezial-Postfach | IMAP-Postfach (auf dem Server) |
|---|---|
| „Entwürfe“ | Drafts |
| „Gesendet“ | Sent |
| „Gelöscht“ | Trash |
| „Archiv“ | Archive |
Dies geschieht für „Entwürfe“ gemäss folgendem Screenshot:
- Gehen Sie wieder zurück auf „Erweitert“ → „Account“ und schliessen die Konten-Einstellungen mit „Fertig“ (oben rechts) ab.
- Rufen Sie danach das Mailkonto einmal auf, indem Sie die Mail-app öffnen und die Postfächer anzeigen lassen.
- Gehen Sie danach wieder zurück zu den Einstellungen: „Mail, Kontakte, Kalender“ → wählen Sie Ihr Mailkonto → Klicken Sie auf „Account“ → „Erweitert“
Zuweisung des Spezial-Postfachs „Gesendet“:
Zuweisung des Spezial-Postfachs „Gelöscht“:
Zuweisung des Spezial-Postfachs „Archiv“:
http://www.imore.com/how-use-archive-and-trash-simultaneously-ios-8-mail-app
Durch Tippen auf Erweitert (oben links) kehren Sie zu den Erweiterten Einstellungen zurück.