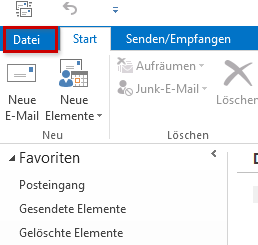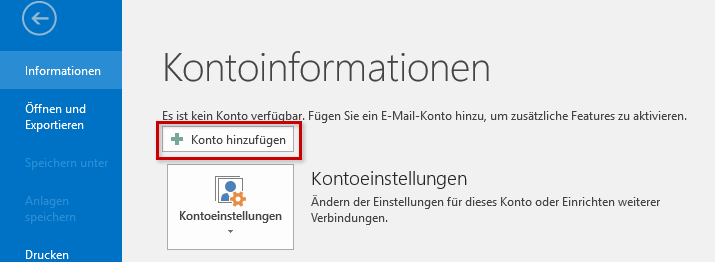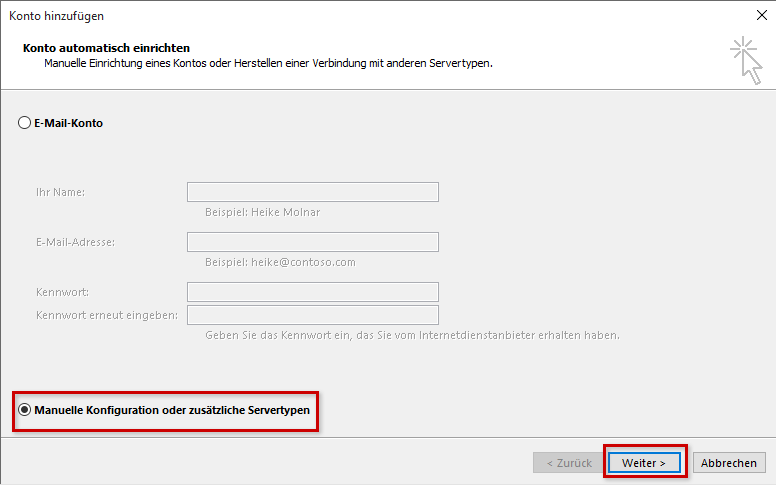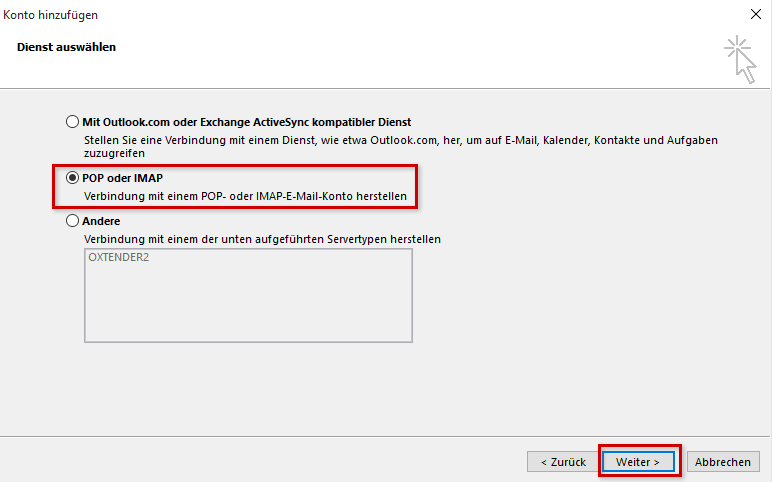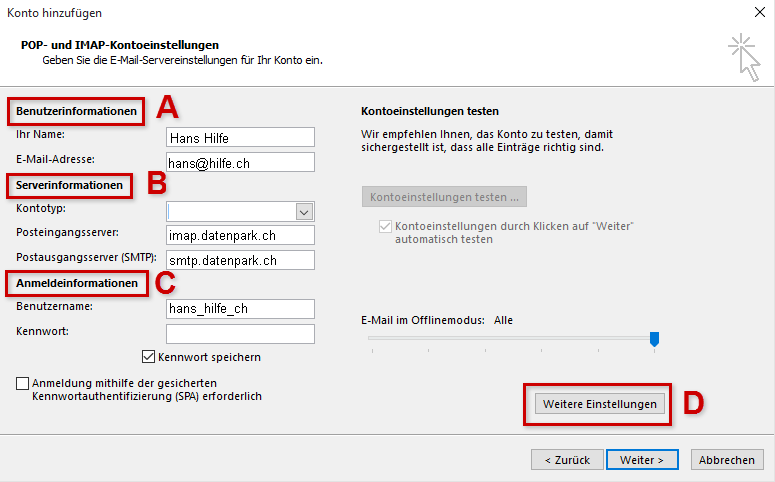Dies ist eine alte Version des Dokuments!
Inhaltsverzeichnis
Mailkonto einrichten unter Microsoft Outlook 2016
Schritt 1
Starten Sie Outlook 2016. Ist noch kein E-Mail-Konto eingetragen, wird automatisch der Start-Assistent gestartet. In diesem Fall können Sie direkt mit Punkt 2 weiterfahren. Wenn der Assistent nicht gestartet wird, klicken Sie bitte in der Outlook Menüleiste auf „Auf Datei und wählen Sie unter dem Menüpunkt Kontoinformationen den Button Konto hinzufügen aus. „.
Abbildung 1: Kontoeinstellungen
Schritt 2
Hier bietet Ihnen Outlook an, die Servereinstellungen zu Ihrem E-Mail Konto automatisch zu suchen. Da die Automatik nicht in jedem Fall zuverlässig alle Parameter erkennt gehen wir für diese Anleitung den sicheren Weg in dem wir alle Einstellungen selber vornehmen. Dazu setzen Sie das Häckchen bei „Servereinstellungen oder zusätzliche Servertypen manuell konfigurieren“:
Abbildung 2: Konto manuell konfigurieren
Schritt 3
Da Sie als Kontotyp POP nutzen wollen, wählen Sie im folgenden Dialog einfach „Internet-E-Mail“ aus und bestätigen mit „Weiter“: Outlook 2010 Step 3 - Erstellen eines POP- resp IMAP-Kontos
Abbildung 3: Erstellen eines POP- resp IMAP-Kontos
Schritt 4
Tragen Sie im nun folgenden Fenster die Benutzer- (A), Server- (B) und Anmeldeinformationen (C) ein. Wählern Sie den Kontotyp: IMAP oder POP3.
Bitte beachten Sie:
Wenn Sie von unterwegs Ihre E-Mails lesen und empfangen wollen, richten Sie den Kontotyp IMAP ein. Verwalten Sie Ihre E-Mails nur auf Ihrem PC, wählen Sie POP3 aus.
Bei der Benutzerinformation müssen Sie Ihren Vor- und Nachnamen und Ihre im Controlpanel erstellte E-Mail Adresse eintragen. Geben Sie die Serverinformationen ein. Der Posteingangsserver ist pop.datenpark.ch, der Postausgangsserver (SMTP) smtp.datenpark.ch Unter Anmeldeinformationen geben Sie bitte den Benutzernamen Ihres Mailkontos und dem dazugehörigen Passwort ein. Diese Information haben wir Ihnen im Zugangsinformations-Mail zugestellt. Alternativ können Sie die Information auch im Controlpanel nachschauen oder zusätzliche Mailkonten erstellen. Die Option „Anmeldung mithilfe der gesicherten Kennwortauthentifizierung (SPA) erforderlich“ darf nicht aktiviert sein. Klicken Sie nun auf „Weitere Einstellungen“ und fahren Sie fort mit Schritt 5. Outlook 2010 Step4 - E-Mail Einstellungen
Abbildung 4: E-Mail Einstellungen