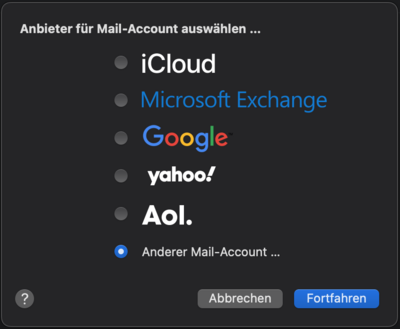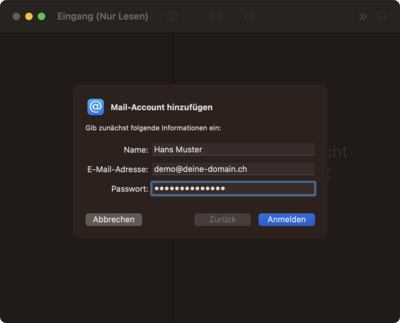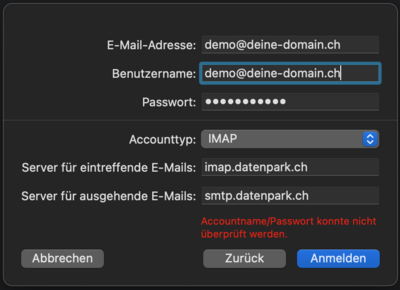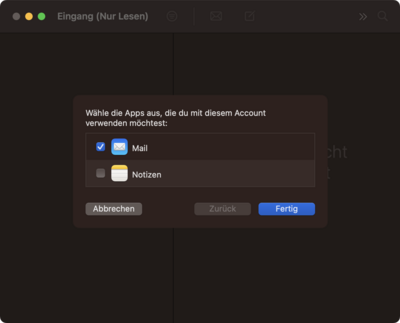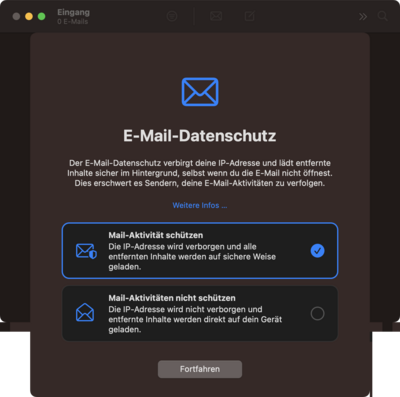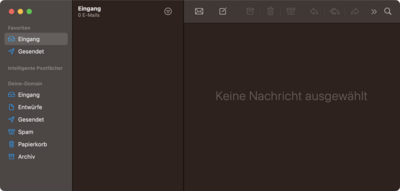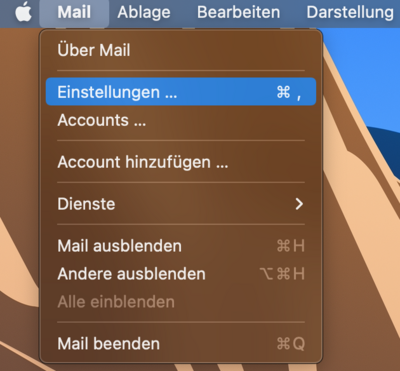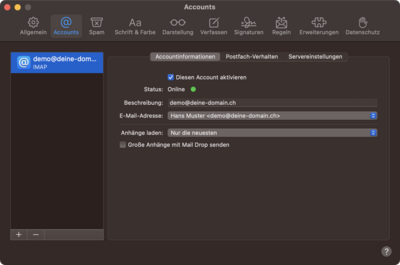Dies ist eine alte Version des Dokuments!
Inhaltsverzeichnis
Mailkonto einrichten in Apple Mail (Video und Text)
Untenstehende Anleitung zeigt dir Schritt-für-Schritt, wie du Apple Mail unter macOS konfigurierst, um deine Mails per IMAP abzurufen. Diese Anleitung gilt für folgende Systeme:
macOS 12 „Monterey“ (2021) macOS 13 „Ventura“ (2022)
Alternativ dazu kannst du auch unser Webmail verwenden unter webmail.datenpark.ch. Bitte überprüfe immer zuerst, ob du über die korrekten Zugangsdaten verfügst, indem du dich per Webmail anmeldest.
Überblick Mailserver-Einstellungen
| Einstellung | Servername | Port |
|---|---|---|
| Posteingangsserver (IMAP) | imap.datenpark.ch | 993 (SSL verwenden) |
| Postausgangsserver (SMTP) | smtp.datenpark.ch | 465 (SSL verwenden) |
Schritt 1: Neuer Account
Starte die Mail App unter macOS. Du findest diese im Dock unter dem blauen Mail-icon (siehe oben).
Sofern du die Mail App zum esten Mal öffnest, wirst du gleich zur Einrichtung deines Mailkontos aufgefordert. Hast du bereits ein Konto eingerichtet, füge ein neues Konto hinzu via:
Menu Mail > Account hinzufügen …
Abbildung 1a: Account hinzufügen
Wähle nun Anderer Mail-Account …:
Abbildung 1b: Anbieter Mail-Account
und klicke auf Fortfahren
Schritt 2: Zugangsdaten
Gib nun deinen Namen als Identität der E-Mail-Adresse ein. Dieser erscheint beim Empfänger als Absender neben der E-Mail-Adresse. Gib im zweiten Feld die einzurichtende E-Mail-Adresse ein. Als Passwort nimm das Passwort, welches du für das entsprechende E-Mail-Konto im Controlpanel eingerichtet hast, falls du die E-Mail Adresse selbst eingerichtet hast. Alternativ verwende das Passwort welches wir dir zugesandt haben. Klicke dann auf „Anmelden“:
Abbildung 2: Mail-Account hinzufügen
Schritt 3: Einstellungen Server
Darauf erfolgt die Meldung: „Accountname/Passwort konnte nicht überprüft werden“ – dies ist normal.
Gib nun deine E-Mail-Adresse und Benutzername (= E-Mail-Adresse) ein inkl. die Angaben zum Posteingangs-/Postausgangsserver:
Server für ausgehende E-Mails: smtp.onlime.ch
| Empfohlene Einstellung | |
|---|---|
| E-Mail-Adresse: | demo@deine-domain.ch (Beispiel) |
| Benutzername: | demo@deine-domain.ch (= E-Mail-Adresse) |
| Passwort: | (Passwort deines Mailkontos) |
| Accounttyp: | IMAP |
| Server für eintreffende E-Mails: | imap.datenpark.ch |
| Server für ausgehende E-Mails: | smtp.datenpark.ch |
Abbildung 3: Account-Details
Sobald du ins Feld „Server für eintreffende E-Mails“ wechselst, wird der Benutzername wieder herausgelöscht und steht auf „Automatisch“. Dies scheint ein Bug in Apple Mail zu sein. Vergewissere dich, dass du den Benutzernamen (= E-Mail-Adresse) erneut eintippst, nachdem du die zwei Server-Namen eingetippt hast und bevor du auf „Anmelden“ klickst.
Der Benutzername darf nicht auf „Automatisch“ stehen!
Wähle nun Mail als App aus, die du mit diesem Account verwenden möchtest. Entferne den Haken aus der Checkbox neben der Notizen App!
Abbildung 4: Auswahl App
Unter E-Mail-Datenschutz, wähle bevorzugt ✓ Mail-Aktivität schützen, ein nettes Feature von Apple. Diese Einstellung ist jedoch irrelevant für das Setup des E-Mail-Kontos und es funktioniert in beiden Fällen:
Abbildung 5: E-Mail-Datenschutz
Klick nun auf Fortfahren.
Schritt 4: Posteingang
Gratulation! Dein Mailkonto ist nun eingerichtet und du landest direkt im Posteingang.
Abbildung 6: Mailkonto Posteingang
Wir benötigen aber noch ein paar weitere Einstellungen, fahre also bitte mit Schritt 5 weiter…
Schritt 5: Accountinformationen
Um weitere Einstellungen an deinem Mailkonto vorzunehmen (resp. die in Schritt 2 gemachten Einstellungen zu korrigieren), klicke im Menu „Mail“ auf Einstellungen … (NICHT auf „Accounts …“):
Abbildung 7: Einstellungen
Wähle dann unter Accounts dein Mailkonto aus und klick auf den Reiter Accountinformationen:
Abbildung 8: Auswahl Mailkonto
Wir empfehlen dir, unter Beschreibung den automatisch erstellten Account-Namen abzuändern. Handelt es sich wie in unserem Beispiel um die E-Mail demo@deine-domain.ch, wählt Apple Mail einfach ohne zu fragen die Beschreibung Deine-Domain. Du hast eine bessere Übersicht, wenn du deine Mail-Accounts nach der jeweiligen E-Mail-Adresse benennst!
Schritt 6: Postfach-Verhalten
Unter dem Reiter Postfach-Verhalten findest du die Verlinkung der Spezial-Ordner. Diese sollten bereits korrekt erkannt worden sein. Falls nicht, achte dich bitte darauf, dass sich sämtliche Ordner auf dem Server befinden (mit INBOX/ Prefix). Empfehlung: