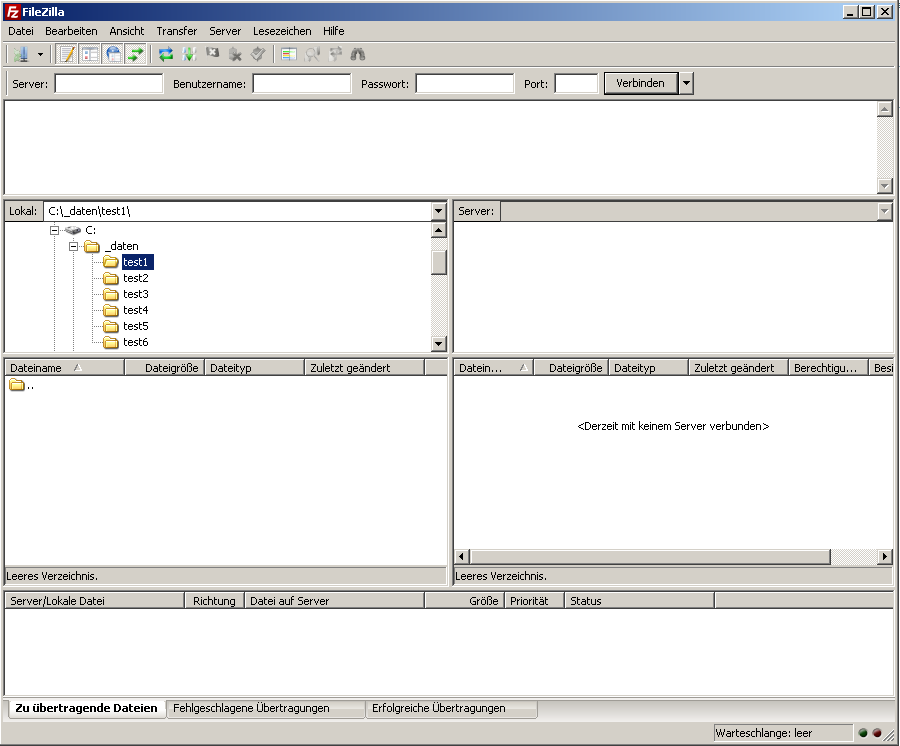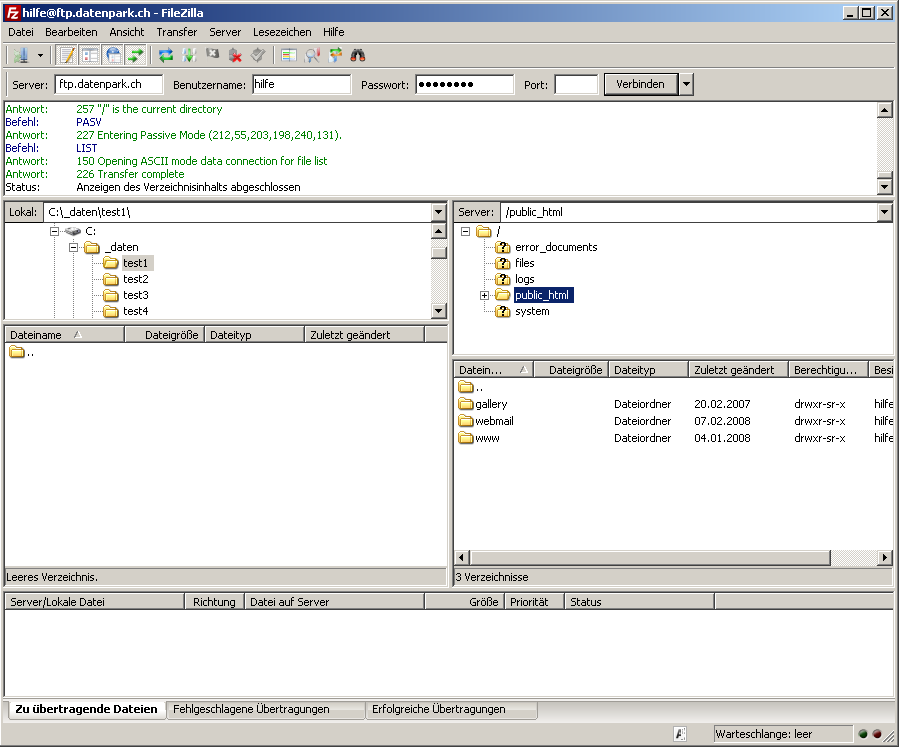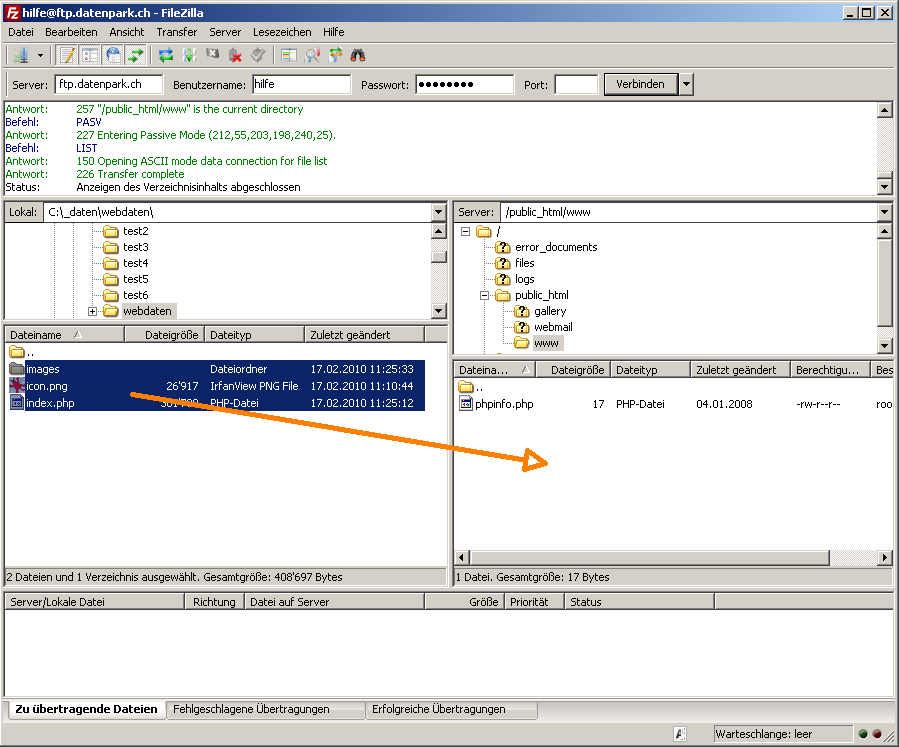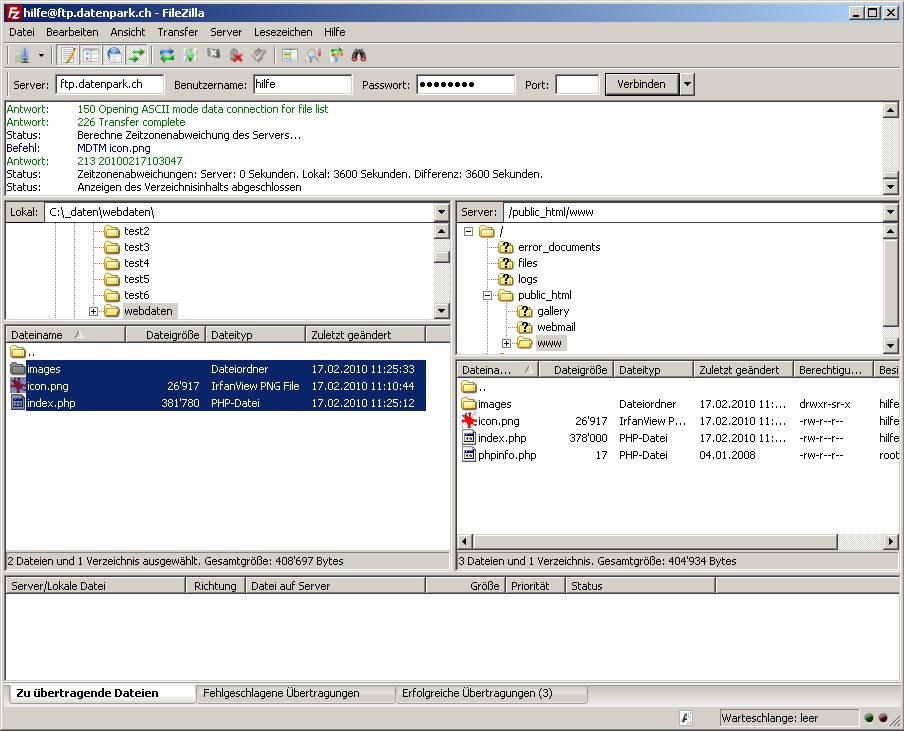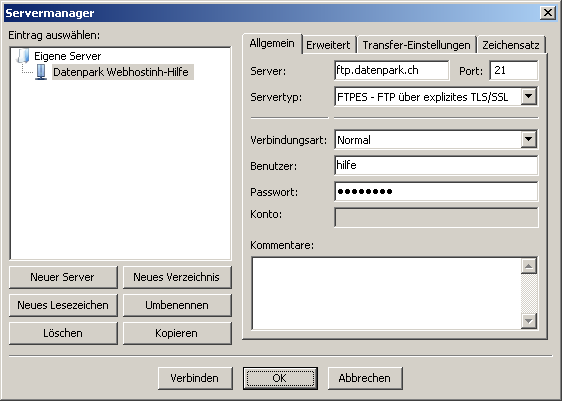Inhaltsverzeichnis
FileZilla
 Mit einem FTP-Programm können Sie Ihre Webseite im Internet publizieren. Nach Eingabe der entsprechenden Zugangsdaten wird eine Verbindung zum Webserver hergestellt. Anschliessend können Sie die Dateien für Ihre Webseite auf den Server übertragen, so dass diese im Internet verfügbar werden.
Mit einem FTP-Programm können Sie Ihre Webseite im Internet publizieren. Nach Eingabe der entsprechenden Zugangsdaten wird eine Verbindung zum Webserver hergestellt. Anschliessend können Sie die Dateien für Ihre Webseite auf den Server übertragen, so dass diese im Internet verfügbar werden.
Bei diesem Beispiel wird FileZilla verwendet. FileZilla ist „Open Source“ und kann kostenlos unter filezilla-project.org runtergeladen werden. Die folgende Anleitung erklärt Ihnen Schritt für Schritt wie Sie eine Verbindung zu unserem Webserver aufbauen und anschliessend Dateien auf den Server übertragen.
Schritt 1
Starten Sie FileZilla. Die Oberfläche müsste nun in etwa so aussehen wie in Abbildung 1.
Abbildung 1: FileZilla Oberfläche
Schritt 2
Für das FTP-Login benötigen Sie vier Angaben, 1) Adresse, 2) Benutzer, 3) Passwort 4) Port. In diesem Text werden Beispiele verwendet, die Sie durch Ihre Daten ersetzen müssen!
Adresse
Der Server (resp. Adresse oder Host) bezeichnet den Ort Ihres Servers. Geben Sie hier bitte ftp.datenpark.ch ein. Ein vorangestelltes ftp:// wird normalerweise nicht benötigt.
Benutzer
Ihr Benutzername haben Sie in unserem Willkommensmail mitgeteilt bekommen. Es ist der gleiche Benutzername, wie Sie für das Login ins Controlpanel benötigen, z.B. hilfe. Sofern Sie im Control Panel weitere FTP Accounts definiert haben, lautet der Benutzername beispielsweise hilfe2.
Passwort
Das Passwort wurde Ihnen ebenfalls im Willkommensmail mitgeteilt und ist wieder das gleiche, wie Sie für das Login ins Controlpanel benötigen. Wenn Sie weitere FTP Accounts definiert haben, wurde das Passwort durch Sie selbst definiert.
Port
FTP benötigt den Port 21. Dies ist Standard und meistens voreingestellt. Port 21 muss geöffnet sein, um FTP nutzen zu können.
Geben Sie die Daten in folgende Felder ein. Wenn Sie alles eingeben haben drücken Sie bitte die Eingabetaste oder auf „Verbinden“:
Abbildung 2: FTP-Login
Schritt 3
Sobald die Verbindung zum Server hergestellt wurde, wird auf der rechten Seite (remote Site) die Verzeichnisstruktur des Webservers angezeigt:
Abbildung 3: Verbindung zum Server hergestellt
Schritt 4
Auf der linken Seite sehen Sie die Verzeichnisstruktur und die Dateien von Ihrem lokalen PC. Im rechten Fenster werden die Dateien/Ordner des Webserver angezeigt. Die Navigation ähnelt die des Windows Explorers.
Navigieren Sie nun im lokalen Browser auf der linken Seite zu dem Verzeichnis, in dem sich die Dateien für Ihre Webseite befinden. Auf der rechten Seite wechseln Sie bitte in das Verzeichnis „/public_html/www/„.
Jetzt müssen Sie nur noch die Daten auswählen, die hochgeladen werden sollen. Dazu können Sie die Dateien und Ordner im lokalen Browser auswählen und diese in das rechte weisse Feld des Server Browsers ziehen (Drag&Drop). Die Dateien werden anschliessend auf den Server übertragen.
Abbildung 4A: Dateien auf den Webserver übertragen
Je nach Grösse der Homepage und der Geschwindigkeit Ihrer Internetanbindung kann die Übertragung einige Zeit in Anspruch nehmen.
Abbildung 4B: Übertragung erfolgreich beendet
Anschliessend können Sie Ihre Homepage in Ihrem Internet Browser betrachten.
Schritt 5
Um Ihnen den Verbindungsaufbau beim nächsten Mal zu erleichtern, können Sie Ihre aktuelle Verbindung in den Servermanager kopieren. Klicken Sie dazu in der Menüleiste von FileZilla auf „Datei“ → „Aktuelle Verbindung in Servermanager aufnehmen…„. Nun können Sie der aktuellen Verbindung einen Namen geben und noch weitere Einstellungen vornehmen. Klicken Sie anschliessend auf „Speichern“ um das Fenster zu schliessen.
Abbildung 5A: Webseite in den Servermanager kopieren
Bei der nächsten FTP-Sitzung, müssen Sie dann nur noch den entsprechenden Eintrag im Servermanager auswählen um sich auf den Server zu verbinden.
Abbildung 5B: Verbindung herstellen