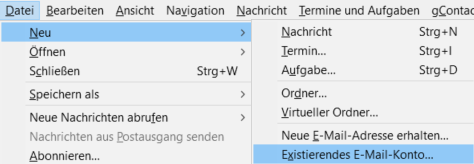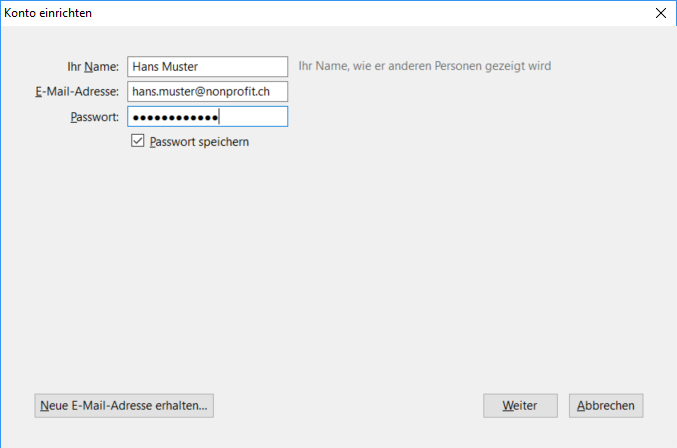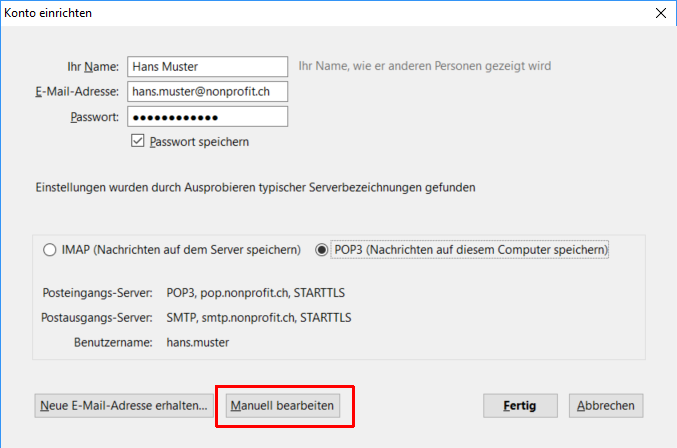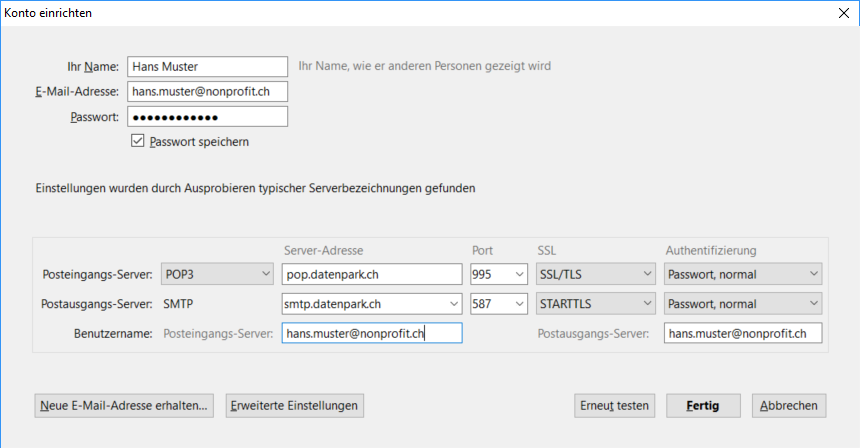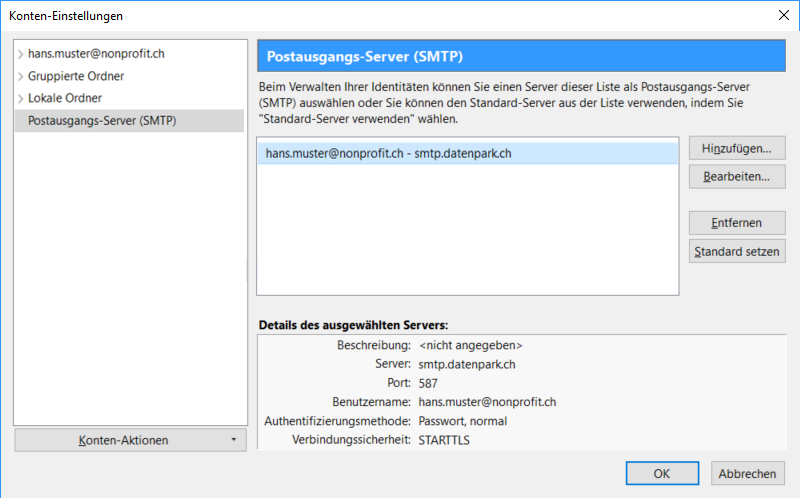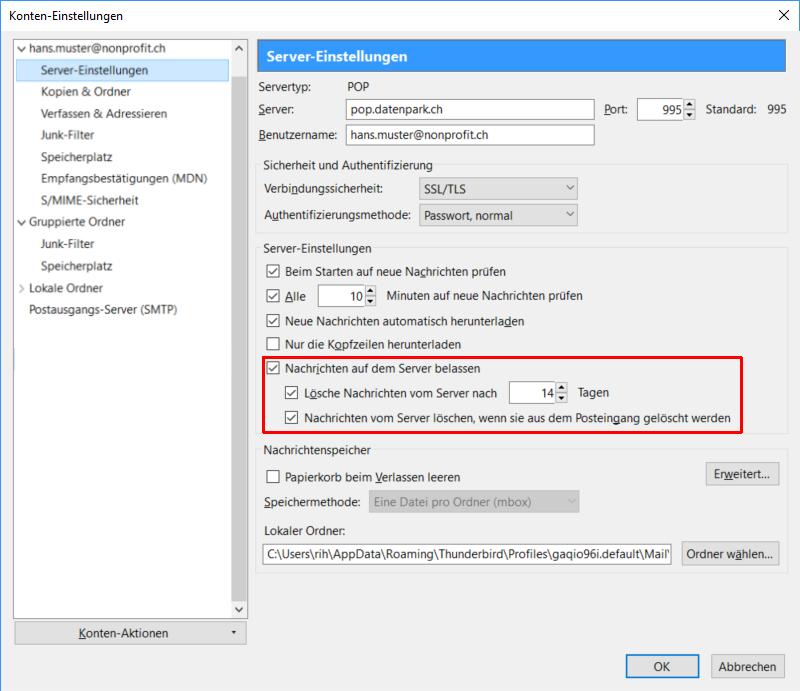Inhaltsverzeichnis
Mailkonto einrichten unter Mozilla Thunderbird 4x (POP)
 Thunderbird 4x ist ein kostenloser E-Mail-Client vergleichbar mit Outlook Express. Er unterstützt ausserdem folgende Funktionen: Erstellung von HTML-Mails, Rechtschreibprüfung, Skins, erhöhte Sicherheit gegenüber Viren und Würmern sowie eine hohe Konfigurierbarkeit.
Thunderbird 4x ist ein kostenloser E-Mail-Client vergleichbar mit Outlook Express. Er unterstützt ausserdem folgende Funktionen: Erstellung von HTML-Mails, Rechtschreibprüfung, Skins, erhöhte Sicherheit gegenüber Viren und Würmern sowie eine hohe Konfigurierbarkeit.
Wir empfehlen unseren Kunden, Thunderbird anstelle von Outlook (resp. Outlook Express) zu verwenden. Thunderbird lässt sich besser konfigurieren, bietet bessere IMAP-Unterstützung und die Menu-Struktur ist durchdachter als die oft verwirrend wirkenden verschachtelten Möglichkeiten in Outlook.
Schritt 1
Starten Sie Mozilla Thunderbird. Klicken Sie anschliessend in der Thunderbird Menüleiste auf „Datei“ → „Neu“ → „Existierendes E-Mail-Konto…„.
Abbildung 1: Konto-Assistent starten
Schritt 2
Geben Sie nun die Identität der E-Mail-Adresse ein unter Ihr Name. Diese erscheint beim Empfänger als Absender neben der E-Mail-Adresse. Geben Sie im zweiten Feld die einzurichtende E-Mail-Adresse ein. Klicken Sie auf „Weiter“. Das Passwort des Mailkontos können Sie bereits hier angeben. Falls Sie es falsch eingeben, wird es beim ersten Aufruf des Mailkontos erneut nachgefragt.
Abbildung 2: Name und E-Mail eingeben
Schritt 3
Thunderbird versucht nun, die Verbindungs-Einstellungen des Servers automatisch herauszufinden. Leider aber versagt dieser Mechanismus und die Einstellungen werden nicht korrekt ermittelt.
Klicken sie auf Manuell bearbeiten und füllen die Felder manuell ein, wie im Bild unten
Abbildung 3: Posteingangs- und Postausgangsserver einstellen
Klicken Sie also nun Erweiterte Einstellungen… und fahren Sie mit Punkt 4 weiter.
Schritt 4
Zuerst konrtollieren wir den Postausgangs-Server. Klicken Sie dazu links in den Konten-Einstellungen auf Postausgangs-Server (SMTP). Sie finden rechts den in Schritt 3 eingerichteten Postausgangs-Server. Korrekt sollte es etwa so aussehen:
Abbildung 4a: Postausgangs-Server Übersicht
Wenn etwas nicht stimmt, klicken Sie auf Bearbeiten… und geben Sie folgende Informationen ein:
- Server: smtp.datenpark.ch
- Port: 587
- Sicherheit: [x] Benutzername und Kennwort verwenden
- Benutzername: hans.muster@nonprofit.ch (Ihr Benutzername des E-Mail-Kontos)
- Verbindungssicherheit: STARTTLS
Sind Sie davon betroffen, wechseln Sie also den aktuellen Port Ihres Postausgangsservers von 25 auf 587.
Schritt 5
Die Server-Einstellungen sind wichtig. Vergewissern Sie sich, dass Sie bei der Eingabe keine Fehler gemacht haben:
- Server: pop.datenpark.ch
- Port: 995
- Benutzername: hans.muster@nonprofit.ch (Ihr Benutzername des E-Mail-Kontos)
- Verbindungssicherheit: SSL/TLS
Dies sind unsere empfohlenen Einstellungen:
Abbildung 6: Server-Einstellungen
Wenn Ihr Konto immer eher voll ist, müssen Sie die Einstellungen für Nachrichten auf Server belassen anpassen, oder gar deaktivieren
Schritt 6
Herzliche Gratulation!
Sie haben's geschafft. Ihr Mailkonto ist nun fertig eingerichtet und Sie können bereits Ihre E-Mails abrufen im Posteingang.