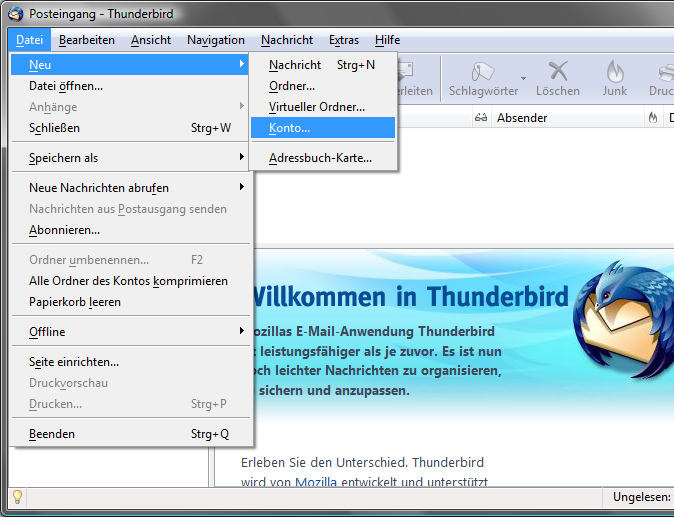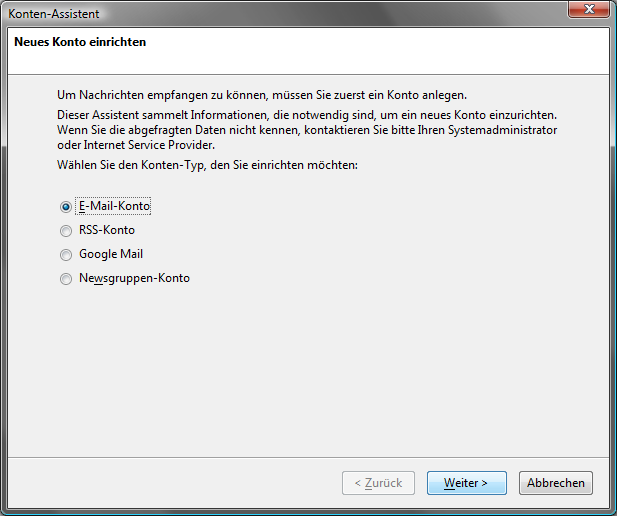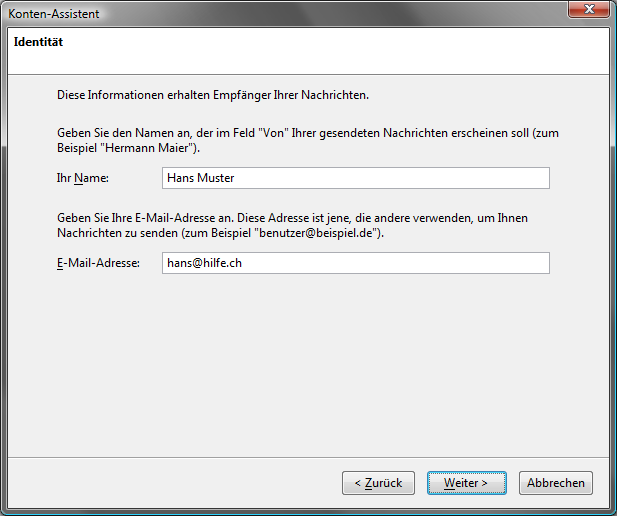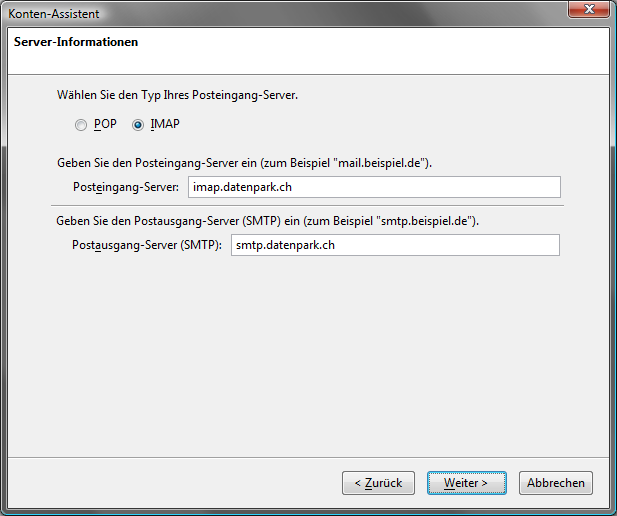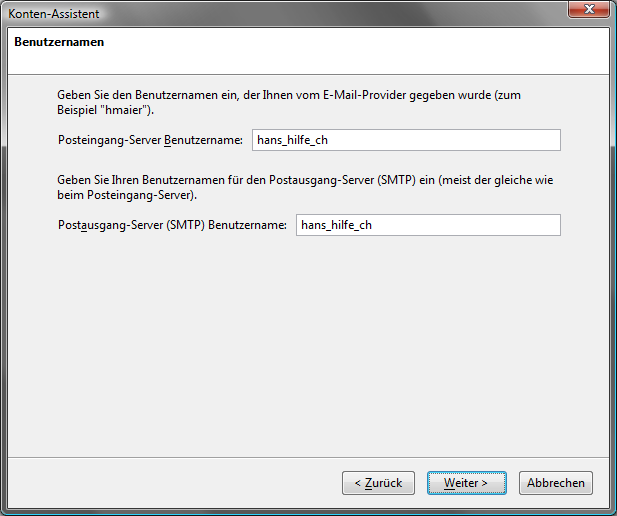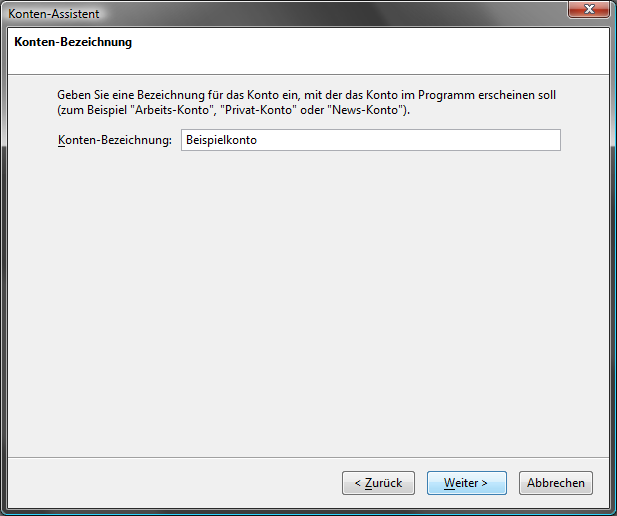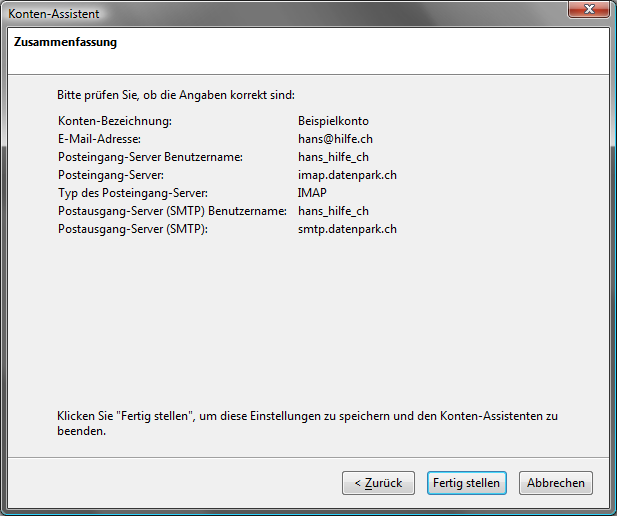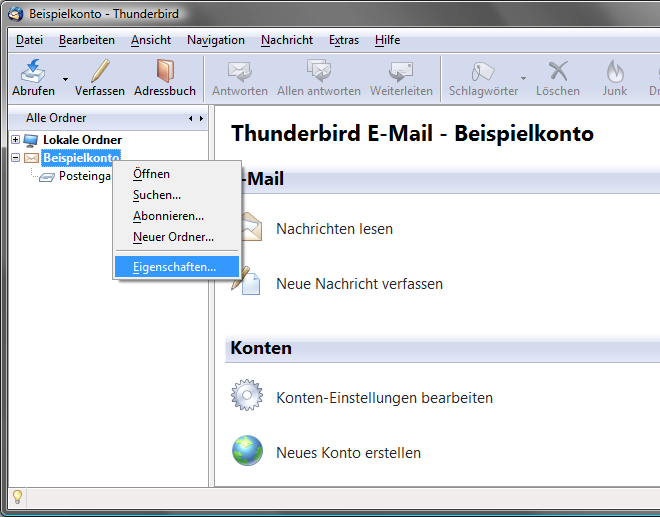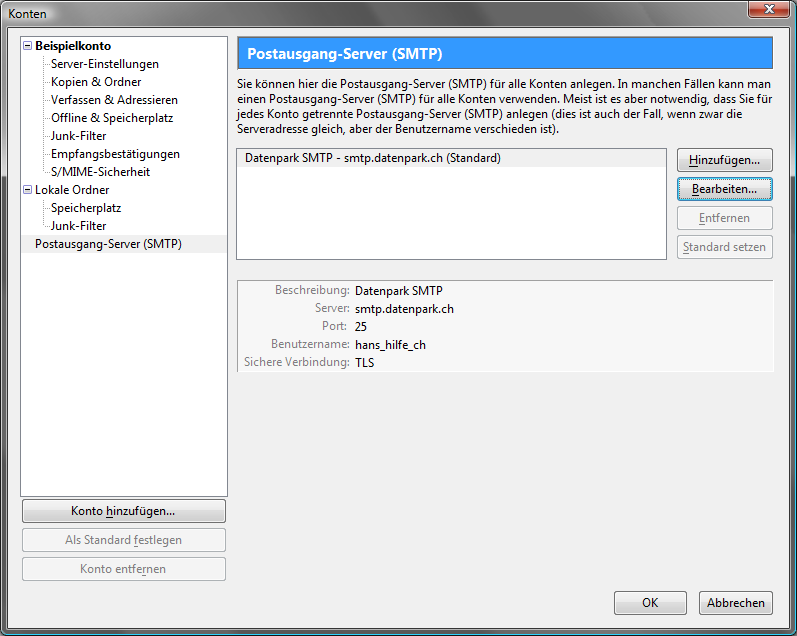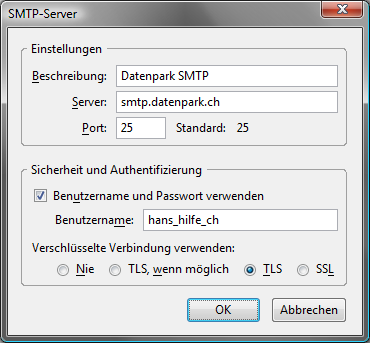Inhaltsverzeichnis
Mailkonto einrichten unter Mozilla Thunderbird 2.0 (IMAP)
Schritt 1
Starten Sie Mozilla Thunderbird. Klicken Sie anschliessend in der Thunderbird Menüleiste auf „Datei“ → „Neu“ → „Konto…„.
Abbildung 1: Konto-Assistent starten
Schritt 2
Klicken Sie auf „E-Mail-Konto“ und anschliessend auf „Weiter“ .
Abbildung 2: Neues E-Mail Konto einrichten
Schritt 3
Geben Sie nun die Identität der E-Mail-Adresse ein. Diese erscheint beim Empfänger als Absender neben der E-Mailadresse. Geben Sie im zweiten Feld die einzurichtende E-Mailadresse ein. Klicken Sie auf „Weiter“.
Abbildung 3: Name und E-Mail eingeben
Schritt 4
Wählen Sie den Server-Typ „IMAP“. Geben Sie beim Posteingangsserver imap.datenpark.ch und beim Postausgangsserver smtp.datenpark.ch ein. Klicken Sie anschliessend auf „Weiter“.
Abbildung 4: Posteingangs- und Postausgangsserver einstellen
Schritt 5
Geben Sie nun den Benutzernamen Ihres Mailkontos im Feld „Posteingang-Server Benutzername“ und „Postausgang-Server (SMTP) Benutzername“ ein. Vergewissern Sie sich, dass Sie diesen im Voraus unter Airpane Controlpanel eingerichtet haben und die gewünschten E-Mailadressen darauf leiten. Klicken Sie anschliessend auf „Weiter“.
Abbildung 5: Benutzernamen eingeben
Schritt 6
Im folgenden Fenster können Sie eine frei wählbare Konten-Bezeichnung eingeben, welche in Ihrer Kontenliste auftaucht. Falls Sie nicht sicher sind, was Sie hier wählen sollen, geben Sie einfach Ihre E-Mailadresse erneut ein. Klicken Sie anschliessend auf „Weiter“.
Abbildung 6: Konten-Bezeichnung eingeben
Schritt 7
Ihr E-Mail Konto wurde nun eingerichtet. Wenn Sie auf „Fertig stellen“ klicken, kann das E-Mail Konto abgerufen werden.
Abbildung 7: Zusammenfassung
Schritt 8
Zum E-Mail-Versand sollten Sie noch die Einstellungen des Postausgangs-Servers (SMTP) ändern. Wir empfehlen Ihnen, eine verschlüsselte Verbindung zu verwenden. Klicken Sie dazu auf Ihr neu angelegtes Konto mit der rechten Maustaste und wählen Sie „Eigenschaften…„.
Abbildung 8: Konteneigenschaften
Schritt 9
Unter „Postausgang-Server (SMTP)„ finden Sie die Einstellungen Ihres Ausgangsservers. Klicken Sie auf „Bearbeiten…“.
Abbildung 9: Postausgangsserver bearbeiten
Schritt 10
Aktivieren Sie für das Konto die verschlüsselte Verbindung, indem Sie auf „TLS“ klicken. Wichtig ist, dass das Feld „Benutzername und Passwort verwenden“ aktiviert ist. Bestätigen Sie das Menu mit OK. Sie können Ihr Konto nun zum Senden und Empfangen von E-Mails nutzen. Viel Spass!
Sind Sie davon betroffen, wechseln Sie also den aktuellen Port Ihres Postausgangsservers von 25 auf 587.
Abbildung 10: Verschlüsselte Verbindung über TLS aktivieren